【画像付き】Googleドキュメントの共有・共同編集する方法を徹底解説
仕事や副業で、他の人と文書を共有したり、一緒に編集したりする機会が増えていませんか?
そんなとき、便利なのがGoogleドキュメント。
しかし、「Googleドキュメントの共有って、どうやるの?」「セキュリティは大丈夫?」と不安に思う方も多いはず。
この記事では、Googleドキュメントの共有方法を、初心者の方にも分かりやすく解説します。
さらに、効率的な共同編集のコツもお教えします。画像付きで各ステップを丁寧に説明しているので、すぐに実践できます。
これを読めば、Googleドキュメントを使いこなし、仕事の生産性を大幅にアップさせることができるでしょう!
それでは、具体的な共有手順を見ていきましょう!
Googleドキュメントの基本的な共有方法
まずは、Googleドキュメントの基本的な共有方法について、画像付きで解説していきます!
1.Googleドキュメントを開いて共有をクリック
まずは、右上の「共有」ボタンをクリックします。

2.共有したい人のメールアドレスを入力
次に赤く囲まれた部分に、共有したい人のメールアドレスを入れます。

メールアドレスの入力が完了したら、次にファイルの権限を「閲覧者」「閲覧者(コメント可)」「編集者」の中から選択します。
後ほどファイルの権限については解説しますので、ここでは閲覧者を選択しておきます。
3.共有する人の権限を設定

ファイルの権限とメールアドレスの確認が完了したら「送信」をクリックします。
4.送信をクリック

送信が完了すると、共有相手にこのようなメールが届きます。「開く」を押すと、共有を開始します。
今の権限設定だと、ファイルの閲覧のみ可能です。
これでGoogleドキュメントの共有は完了です!

リンクで共有するやり方
Googleドキュメントには、共有する相手のメールアドレスを入力することなく、リンクで共有する方法もあります。
先ほどの共有画面にて、「一般的なアクセス」と書かれた箇所があります。
今は、制限付きで「アクセス権のあるユーザーのみが、リンクから開くことができます」と記載されています。
ここで、「制限付き」と記載してある部分をクリックしてみましょう。
クリックすると、「制限付き」と「リンクを知っている全員」のどちらかを選ぶ画面が出てきます。
「リンクを知っている全員」をクリックしてみましょう。
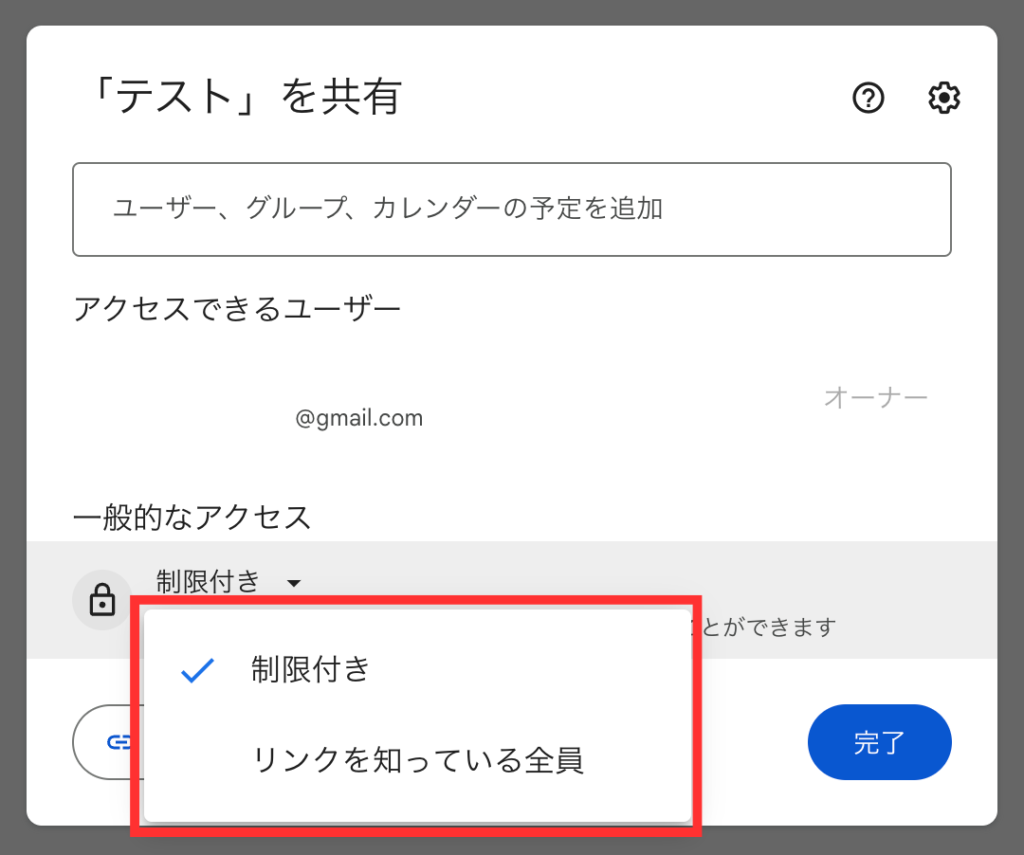
クリック後、以下のような画面になります。
この場合、リンクを共有すると、リンクを知っているインターネット上の誰もが「閲覧」できる状態になります。

「閲覧者」と記載されている部分をクリックすると、メールで共有する際と同じように「閲覧者」「閲覧者(コメント可)」「編集者」の中から選択することができます。

権限設定が完了後、「リンクをコピー」を押し、コピーしたリンクを相手に共有しましょう。
Googleドキュメントで共有したファイルの共同編集方法
続いてGoogleドキュメントで共有したファイルを閲覧するだけではなく、共同編集する方法をご紹介します。
先ほど、Googleドキュメントのファイルを相手に共有する方法を解説させていただきましたが、続いてはファイルの共同編集方法について解説していきます。
ファイルの共同編集をするためには、先ほどご紹介した権限設定の際に「編集者」を選択する必要があります。

これで、招待またはリンクが共有された人はドキュメントにアクセスして共同編集ができるようになります。
また、共同編集の際に、直接編集するのではなく、提案モードを使って編集案を提示することもできます。
この方法を使うことで、オーナー(ドキュメントの所有者)が承認するまで編集内容が変更されず作業を進められます。
1.「編集アイコン」をクリック
まず、右上の「編集アイコン」をクリックします。

2.「提案」をクリック
続いて、「提案」をクリックします。

提案モードにして、文字を打ってみると、文字の周りに緑色の装飾と画面右側にボックスが表示されます。
このボックスのチェックボタンをクリックすることで、文字の周りの装飾が消え、ドキュメントに反映されます。

以上が、Googleドキュメントで共有したファイルの共同編集方法と提案モードの解説でした。
共同編集がおすすめな理由
共同編集の最大のおすすめな理由は、複数のメンバーがリアルタイムで文書を編集できる点です。
Googleドキュメントでは、すべての変更が即座に反映されます。
また、誰がどこを編集しているかが一目でわかるため、グループワークなどの議事録などでも大活躍です。
さらに、「バージョン管理」を使用することで万が一間違えて文書を消してしまった際もすべての編集履歴が自動的に保存されているため、過去のバージョンに戻すことが簡単です。
各権限の違いと共有する時の注意点

続いて共有時の注意点とありがちなミスについてのご紹介です。
ドキュメントを共有する際には、適切な権限管理が非常に重要です。
特に機密性の高い内容を取り扱う場合は共有範囲を制限し、閲覧者やコメント可の設定にしておくと安全です。
また、作業が完了したら、共有を解除することもセキュリティ対策としておすすめです。
ここで、各権限について解説します。
ドキュメントの編集、コメント、他のユーザーとの共有が可能
編集者権限を付与すると、全員がドキュメントを編集できるため、リアルタイムでの共同作業が可能になります。
編集はできないがコメントの追加が可能
編集権限を持たせたくはないが、文章についての意見などフィードバックを受け取りたい時に最適な設定です。
上司やクライアントからのコメントを求める際に適しています。
ドキュメントの閲覧のみが可能
ドキュメントの内容を共有するだけで、編集やコメントを許可したくない場合に最適です。
セキュリティを重視しつつ、情報を共有したい時に便利です。よく、マニュアルの共有に使用されます。
共有する時に起こりがちなミス

Googleドキュメントは共有が簡単にできる上、ミスも起こりやすいです。
- 誤った権限設定をしてしまう
- 意図しない変更をしてしまう
- 共有リンクの管理不足
今回は、共有時にありがちなミスを3つご紹介します。
ミス①|誤った権限設定をしてしまう
一番多いミスは、権限を誤って設定してしまうことです。
特に編集権限を持たせたくない人に誤って編集権限を付与してしまうと、ドキュメントが無断で編集されてしまうリスクがあります。
特にリンクで共有する際は、十分に注意をしましょう。
ミス②|意図しない変更をしてしまう
共同編集を行ってると、複数のユーザーが同時に編集を行うため、意図しない変更が加えられることがあります。
もし、このようなことが起きてしまったら「バージョン管理機能」を使用し、必要に応じて過去のバージョンに戻して対応するようにしましょう。
「ファイル」→「変更履歴」→「変更履歴を表示」をクリックして、戻したいバージョンを選択することで、元に戻すことができます。


ミス③|共有リンクの管理不足
リンクを使って共有する際に、リンクの管理が不十分だと意図しない人にドキュメントがアクセスされる危険性があります。
共有リンクを使用する際には、権限の範囲や相手を慎重に確認するようにしましょう。
万が一のために、ドキュメントのコピーを取っておいてから共有するというのも1つの手段として覚えておきましょう。
まとめ
いかがでしたでしょうか?
Googleドキュメントは、共有と共同編集を上手く活用することで作業効率を高めることができます。
簡単に共有できるゆえ、一歩間違えると大事なデータが消えてしまったり、第三者に見られてしまう危険性もあるため、それぞれの権限では何ができるのかを理解し、慎重にファイルを共有するようにしましょう!

